第13章 模型的推理与部署⚓︎
13.0 手工测试训练效果⚓︎
在辛辛苦苦经过短则数分钟,长则几天几个月训练之后,我们得到了一系列的能够满足我们需求的权重矩阵。将输入数据按一定的顺序和与权重矩阵进行运算,就可以得到对应的输出。这个过程就是推理的过程。
如果没有保存这些权重矩阵,那么每次使用之前,需要重新训练,这在计算资源有限的情况下是难以接受的。比方说,每次打开一个网站等待需要等待一天,因为这个时候后台在训练一个很大的模型,需要一天的时间结束训练,然后花10秒钟给出我们想要的结果。这样子的应用是可以接受的嘛?
另一个选择就是将训练好的权重矩阵保存下来,需要使用的时候重新加载权重矩阵。花费10秒钟加载,再花10秒钟把结果输出给用户!只需要20秒,这个应用运行结束了!
13.0.1 训练结果的保存与加载⚓︎
在上一章的三层神经网络例子中,我们在训练完成之后,有一行代码如下:
self.SaveResult()
它的功能就是把训练好的网络各层的权重和偏移参数保存到文件中,这样我们以后可以在使用这个网络推理时,方便地把这些参数重新加载到网络中,而不需要重新训练。前提是训练和推理的网络结构要一模一样。
再次加载训练结果代码如下:
def LoadNet():
n_input = 784
n_hidden1 = 64
n_hidden2 = 16
n_output = 10
eta = 0.2
eps = 0.01
batch_size = 128
max_epoch = 40
hp = HyperParameters3(
n_input, n_hidden1, n_hidden2, n_output,
eta, max_epoch, batch_size, eps,
NetType.MultipleClassifier,
InitialMethod.Xavier)
net = NeuralNet3(hp, "MNIST_64_16")
net.LoadResult()
其中,net.LoadResult()完成了关键动作,其它代码都是复现训练时的网络结构。推理时,只需要调用net.inference()方法即可:
def Inference(img_array):
output = net.inference(img_array)
n = np.argmax(output)
print("------recognize result is: {0} -----", n)
13.0.2 搭建应用⚓︎
这一节用Python搭建一个交互式界面来实现能手写输入的程序,从而验证MNIST的训练结果。需要用到pillow图像工具包和matplotlib绘图工具,可以使用如下命令安装:
pip install pillow matplotlib
搭建交互式应用的实现步骤有:
- 重现神经网络结构,加载权重和偏移数据
- 显示界面,让用户可以用鼠标或者手指(触摸屏)写一个数字
- 写好一个数字后,收集数据,转换数据,并触发推理过程
- 得到推理结果
- 清除界面,做下一次测试
加载权重数据的过程已在上一节说过了,下一步是用matplotlib提供的功能显示一个绘图面板,如图13-1所示。
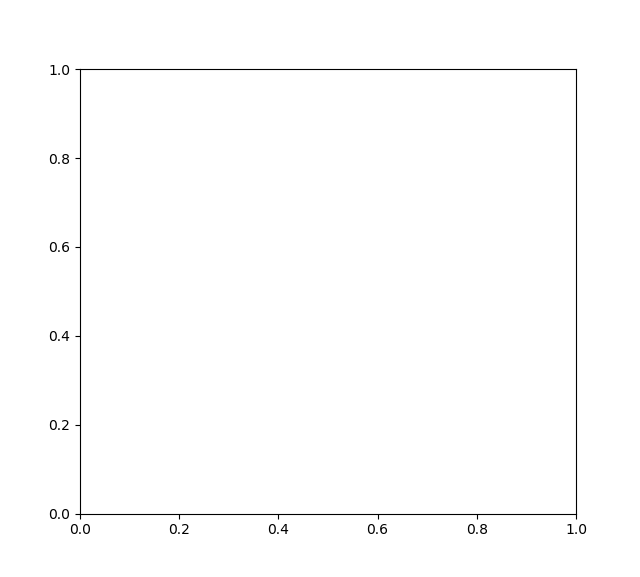
图13-1 用matplotlib显示的绘图面板
这是一个方形的空面板,坐标为[0,1],但实际上它的初始尺寸是640\times 480,在使用之前,我们先把它拉成一个正方形(宽高大致近似即可),因为在训练时,我们使用的训练集是28\times 28的正方形,所以要求推理用的数据也是正方形的。
然后需要在这个面板上注册事件,以响应鼠标和键盘输入:
# 加载权重和偏移数据
net = LoadNet()
# 注册事件
fig, ax = plt.subplots()
# 键盘事件
fig.canvas.mpl_connect('key_press_event', on_key_press)
# 鼠标释放
fig.canvas.mpl_connect('button_release_event', on_mouse_release)
# 鼠标按下
fig.canvas.mpl_connect('button_press_event', on_mouse_press)
# 鼠标移动
fig.canvas.mpl_connect('motion_notify_event', on_mouse_move)
# 设置固定的绘图尺寸
plt.axis([0,1,0,1])
plt.show()
事件响应逻辑:
- 在鼠标按下事件中,启动绘图功能
- 在鼠标移动事件中,检查如果绘图功能开启,就在面板上显示鼠标轨迹
- 在鼠标释放事件中,关闭绘图功能
- 在键盘事件中,如果收到回车键,就触发推理过程;如果收到回退键,就清空画板
13.0.3 交互过程⚓︎
在面板上写个"2",不要担心,那些毛刺并不会影响识别结果,但是注意要写大一些,充满画板,如图13-2所示。
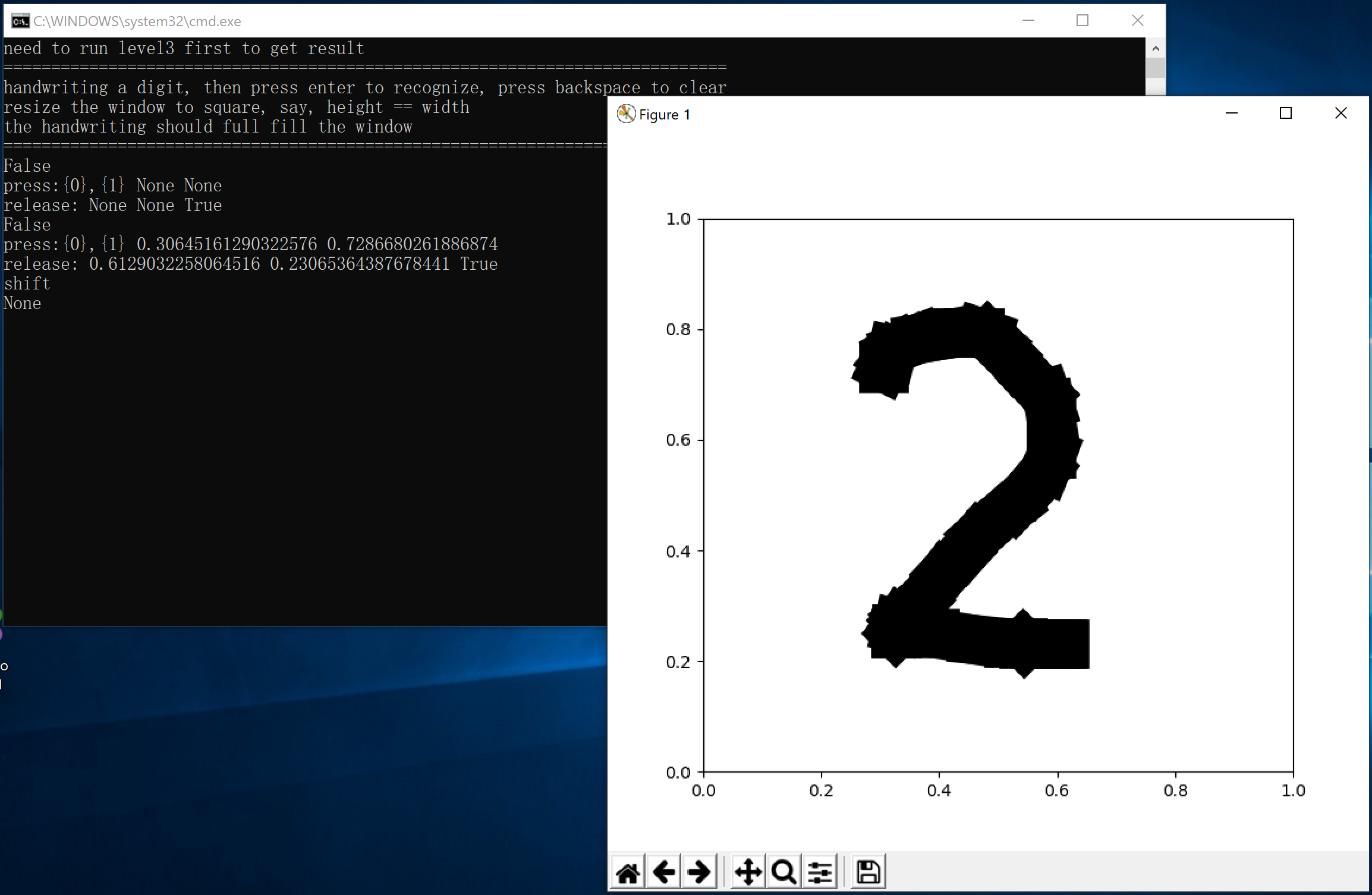
图13-2 在面板上写数字
此时会看到图13-2中,左侧控制台窗口中会显示一些辅助信息,如鼠标按下和释放的坐标。写完后,按回车键,会触发数据处理和推理过程。数据处理过程如下:
- 应用程序会先把绘图区域保存为一个文件
- 然后再把此文件读入内存,转换成灰度图
- 缩放尺寸到28\times 28(和训练数据一致)
- 用255减去所有像素值,得到黑底色白前景色的数据(和训练数据一致)
- 归一化到[0,1](和训练数据一致)
- 变成1\times 784的数组,调用前向计算方法
- 得到
Output后,做一个argmax,取到最终结果
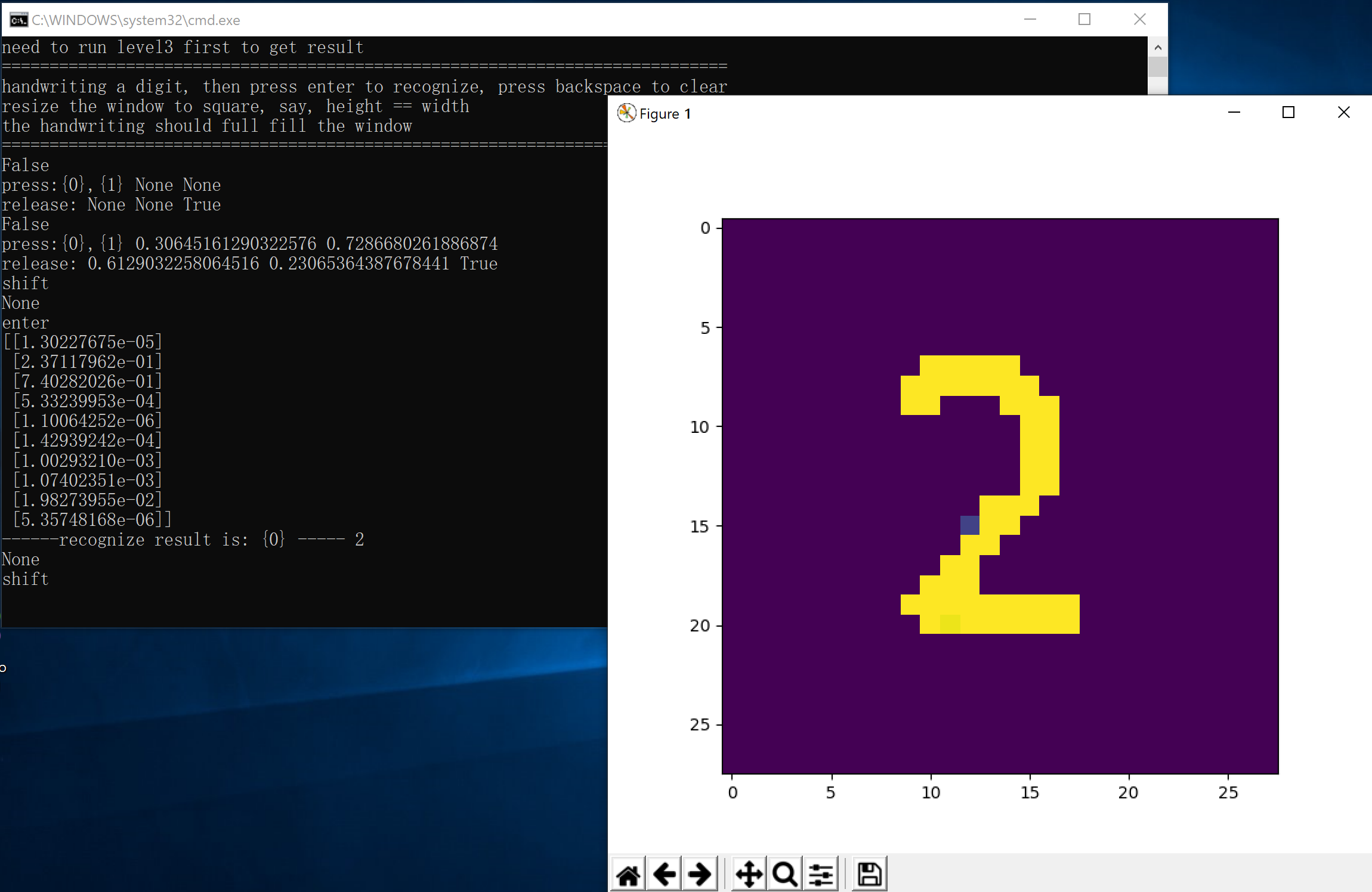
图13-3 模型推理的结果
最终结果如图13-3所示,在图中可以看到,A3的结果如下,经过softmax计算后,“2”的概率为0.74,argmax方法会把0.74在向量中的位置2返回:
[[1.30227675e-05]
[2.37117962e-01]
[7.40282026e-01]
[5.33239953e-04]
[1.10064252e-06]
[1.42939242e-04]
[1.00293210e-03]
[1.07402351e-03]
[1.98273955e-02]
[5.35748168e-06]]
------recognize result is: {0} ----- 2
图13-3的画板中显示的图片是经过一些列数据处理后的图片(忽略它的彩色,那是matplotlib的装饰色),可以看到和原始图片的差别还是比较大的,尤其是经过缩小处理后,像素点的损失信息很多,这就要求我们在绘图时,要使用足够宽的笔迹,比如在此例中,我们使用了30像素的宽度。
代码位置
ch13, Level1