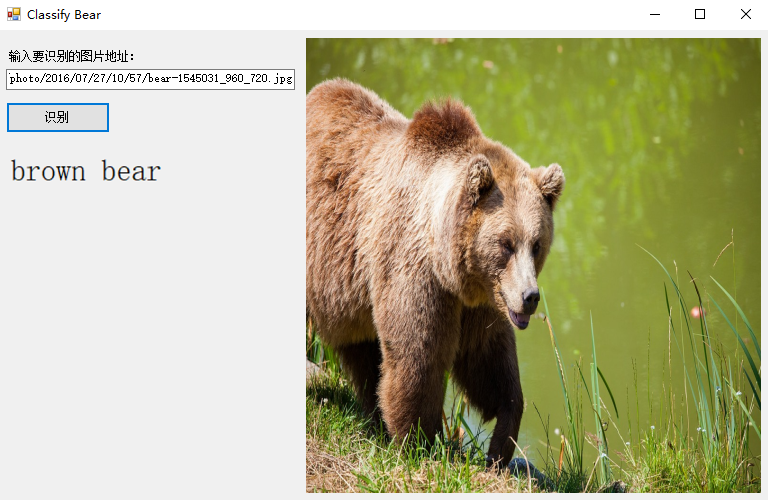使用ONNX Runtime封装onnx模型并推理⚓︎
进行这一步之前,请确保已正确安装配置了Visual Studio 2017 和 C#开发环境。
项目的代码也可以在这里找到,下面的步骤是带着大家从头到尾做一遍。
界面设计⚓︎
创建Windows窗体应用(.NET Framework)项目,这里给项目起名ClassifyBear。
在解决方案资源管理器中找到Form1.cs,双击,打开界面设计器。从工具箱中向Form中依次拖入控件并调整,最终效果如下图所示:
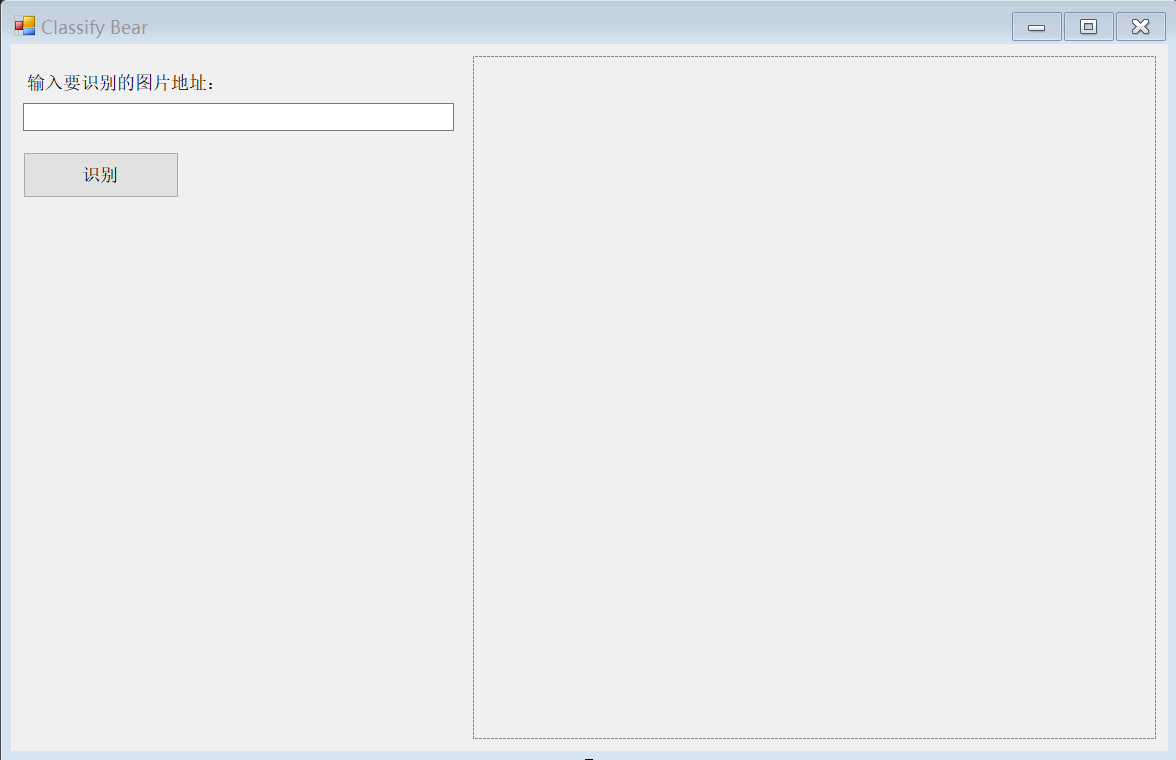
左侧从上下到依次是:
-
Label控件,将内容改为“输入要识别的图片地址:”
-
TextBox控件,可以将控件拉长一些,方便输入URL
-
Button控件,将内容改为“识别”
-
Lable控件,将label的内容清空,用来显示识别后的结果。因为label也没有边框,所以在界面看不出来。可以将此控件的字体调大一些,能更清楚的显示推理结果。
右侧的控件是一个PictureBox,用来预览输入的图片,同时,我们也从这个控件中取出对应的图片数据,传给我们的模型推理类库去推理。建议将控件属性的SizeMode更改为StretchImage,并将控件长和宽设置为同样的值,保持一个正方形的形状,这样可以方便我们直观的了解模型的输入,因为在前面查看模型信息的时候也看到了,该模型的输入图片应是正方形(当前最新的定制化视觉服务导出的模型需要的输入图片大小为224*224)。
添加模型文件到项目中⚓︎
打开解决方案资源管理器中,在项目上点右键->添加->现有项,在弹出的对话框中,将文件类型过滤器改为所有文件,然后导航到模型所在目录,选择模型文件并添加。本示例中使用的模型文件是BearModel.onnx。
模型是在应用运行期间加载的,所以在编译时需要将模型复制到运行目录下。在模型文件上点右键,属性,然后在属性面板上,将生成操作属性改为内容,将复制到输出目录属性改为如果较新则复制。
添加OnnxRuntime库⚓︎
微软开源的OnnxRuntime库提供了NuGet包,可以很方便的集成到Visual Studio项目中。
打开解决方案资源管理器,在引用上点右键,管理NuGet程序包。
在打开的NuGet包管理器中,切换到浏览选项卡,搜索onnxruntime,找到Microsoft.ML.OnnxRuntime包,当前版本是0.4.0,点击安装,稍等片刻,按提示即可完成安装。
当前NuGet发布的OnnxRuntime库支持x64及x86架构的运行库,建议使用x64的,所以这里将项目的目标架构改为x64。
在解决方案上点右键,选择配置管理器。在配置管理器对话框中,将活动解决方案平台切换为x64。如果没有x64,在下拉框中选择新建,按提示新建x64平台。
处理输入并加载模型进行推理⚓︎
在Form1.cs上点右键,选择查看代码,打开Form1.cs的代码编辑窗口。
添加一个成员变量
// 使用Netron查看模型,得到模型的输入应为224*224大小的图片
private const int imageSize = 224;
回到Form1的设计界面,双击识别按钮,会自动跳转到代码页面并添加了button1_Click方法,在其中添加以下代码:
首先,每次点击识别按钮时都先将界面上显示的上一次的结果清除
// 识别之前先重置界面显示的内容
label1.Text = string.Empty;
pictureBox1.Image = null;
pictureBox1.Refresh();
然后,让图片控件加载图片
bool isSuccess = false;
try
{
pictureBox1.Load(textBox1.Text);
isSuccess = true;
}
catch (Exception ex)
{
MessageBox.Show($"读取图片时出现错误:{ex.Message}");
throw;
}
如果加载成功,将图片数据处理成需要的大小,然后加载模型进行推理。
if (isSuccess)
{
// 图片加载成功后,从图片控件中取出224*224的位图对象
Bitmap bitmap = new Bitmap(pictureBox1.Image, imageSize, imageSize);
float[] imageArray = new float[imageSize * imageSize * 3];
// 按照先行后列的方式依次取出图片的每个像素值
for (int y = 0; y < imageSize; y++)
{
for (int x = 0; x < imageSize; x++)
{
var color = bitmap.GetPixel(x, y);
// 使用Netron查看模型的输入发现
// 需要依次放置224 *224的蓝色分量、224*224的绿色分量、224*224的红色分量
imageArray[y * imageSize + x] = color.B;
imageArray[y * imageSize + x + 1 * imageSize * imageSize] = color.G;
imageArray[y * imageSize + x + 2 * imageSize * imageSize] = color.R;
}
}
// 设置要加载的模型的路径,跟据需要改为你的模型名称
string modelPath = AppDomain.CurrentDomain.BaseDirectory + "BearModel.onnx";
using (var session = new InferenceSession(modelPath))
{
var container = new List<NamedOnnxValue>();
// 用Netron看到需要的输入类型是float32[None,3,224,224]
// 第一维None表示可以传入多张图片进行推理
// 这里只使用一张图片,所以使用的输入数据尺寸为[1, 3, 224, 224]
var shape = new int[] { 1, 3, imageSize, imageSize };
var tensor = new DenseTensor<float>(imageArray, shape);
// 支持多个输入,对于mnist模型,只需要一个输入,输入的名称是data
container.Add(NamedOnnxValue.CreateFromTensor<float>("data", tensor));
// 推理
var results = session.Run(container);
// 输出结果有两个,classLabel和loss,这里只关心classLabel
var label = results.FirstOrDefault(item => item.Name == "classLabel")? // 取出名为classLabel的输出
.AsTensor<string>()?
.FirstOrDefault(); // 支持多张图片同时推理,这里只推理了一张,取第一个结果值
// 显示在控件中
label1.Text = label;
}
}
注意,这里的数据转换一定要按照前面查看的模型的信息来转换,图片大小需要长宽都是224像素,并且要依次放置所有的蓝色分量、所有的绿色分量、所有的红色分量,如果顺序不正确,不能达到最佳的推理结果。
测试⚓︎
编译运行,然后在网上找一张熊的图片,把地址填到输入框内,然后点击识别按钮,就可以看到识别的结果了。注意,这个URL应该是图片的URL,而不是包含该图片的网页的URL。
如果运行时遇到类似于找不到onnxruntime的dll的问题,可能是编译时相关库没有拷到运行目录下,可以尝试先清理解决方案,然后再重新编译解决方案。也可以手动到解决方案目录\packages\Microsoft.ML.OnnxRuntime.0.4.0\runtimes\win-x64\native下将onnxruntime.dll拷到程序运行目录。