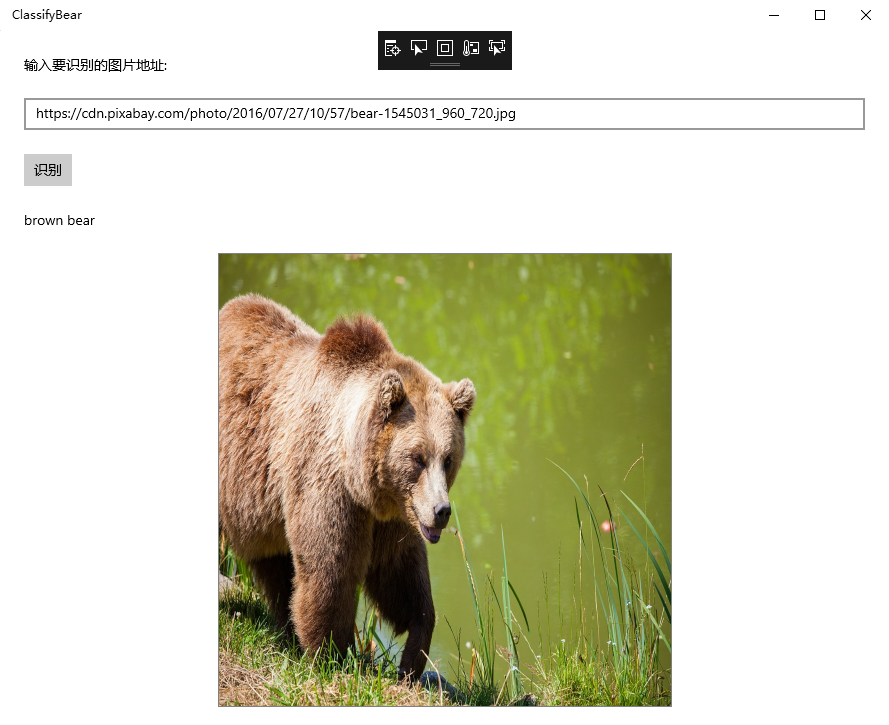使用Windows Machine Learning加载ONNX模型并推理⚓︎
项目的完整代码在这里可以找到,下面是详细步骤:
环境要求⚓︎
Windows Machine Learning支持在Windows应用程序中加载并使用训练好的机器学习模型。Windows 10从10.0.17763.0版本开始提供这套推理引擎,所以需要安装17763版本的Windows 10 SDK进行开发,并且需要运行在17763及以上版本的Windows 10中。
创建UWP项目⚓︎
打开Visual Studio 2017,新建项目,在Visual C#分类中选择空白应用(通用 Windows),填写项目名称为ClassifyBear,点击确定
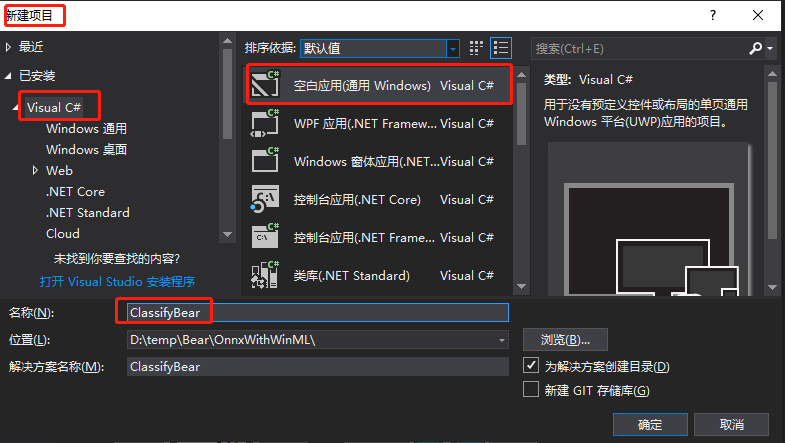
在弹出的对话框中,设置目标版本和最低版本都是17763
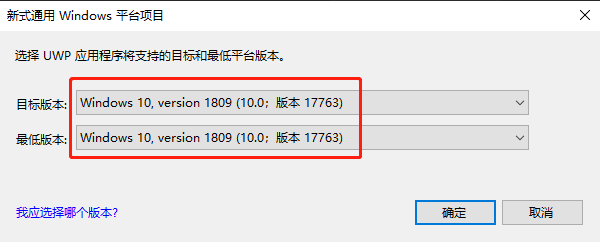
添加模型文件到项目中⚓︎
打开解决方案资源管理器中,在项目中的Assets目录上点右键->添加->现有项,添加模型文件BearModel.onnx
模型是在应用运行期间加载的,所以在编译时需要将模型复制到运行目录下。在模型文件上点右键,属性,然后在属性面板上,将生成操作属性改为内容,将复制到输出目录属性改为如果较新则复制。
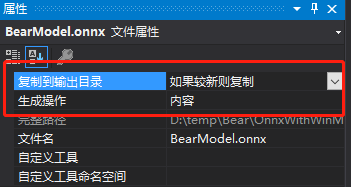
打开解决方案资源管理器,应该可以看到在项目根目录自动生成了和模型同名的代码文件BearModel.cs,里面就是对该模型的一层封装,包括了输入输出的定义、加载模型的方法以及推理的方法。
如果在解决方案资源管理器中没有看到该文件,说明生成失败,失败的原因可能是路径中包含中文、或者onnx模型不合法、或者其它原因,可以尝试手动生成。
在开始菜单中找到
VS 2017的开发人员命令提示符并打开,运行如下命令mlgen.exe -i d:\BearModel.onnx -o d:\BearModel.cs -l CS -n BearModel其中,
-i指定ONNX模型路径,-o指定要生成的封装代码的路径,-l指定代码的语言,-n指定代码使用的命名空间。注意,命令中不要出现中文字符。生成成功后,可以手动将生成的BearModel.cs添加项目中;如果还是生成失败,需要根据错误信息继续排查原因
设计界面⚓︎
打开MainPage.xaml,将整个Grid片段替换为如下代码:
<Grid>
<StackPanel Margin="12">
<TextBlock Text="输入要识别的图片地址:" Margin="12"></TextBlock>
<TextBox x:Name="tbImageUrl" Margin="12"></TextBox>
<Button x:Name="tbRun" Content="识别" Tapped="TbRun_Tapped" Margin="12"></Button>
<TextBlock x:Name="tbBearType" Margin="12"></TextBlock>
<Grid BorderBrush="Gray" BorderThickness="1" Margin="12" Width="454" Height="454">
<Image x:Name="imgBear" Stretch="Fill" ImageOpened="ImgBear_ImageOpened" ImageFailed="ImgBear_ImageFailed"></Image>
</Grid>
</StackPanel>
</Grid>
显示效果如下图:
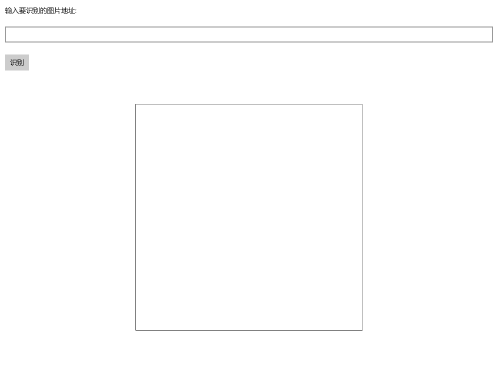
- 输入框
tbImageUrl中用来输入要识别的图片的URL - 按钮
tbRun用来触发加载图片 - 文本框
tbBearType用来显示识别的结果 - 图片控件
imgBear用来预览要识别的图片,同时,我们也从这个控件中取出对应的图片数据,传给我们的模型推理类库去推理。这里将图片控件设置为正方形并且将Stretch属性设置为Fill,可以保证图片拉伸显示为一个正方形的形状,这样可以方便我们直观的了解模型的输入,因为在前面查看模型信息的时候也看到了,该模型的输入图片应是227*227的正方形。
上面的XAML片段中分别给按钮和图片控件添加了事件响应,我们在后续小节中添加对应的实现。
添加按钮的事件响应⚓︎
前面XAML文件中给按钮添加事件,这里在MainPage.xaml.cs中完成对应的实现,从输入框中读入图片的URL,然后让图片控件加载该URL对应的图片:
private void TbRun_Tapped(object sender, TappedRoutedEventArgs e)
{
tbBearType.Text = string.Empty;
Uri imageUri = null;
try
{
imageUri = new Uri(tbImageUrl.Text);
}
catch (Exception)
{
tbBearType.Text = "URL不合法";
return;
}
tbBearType.Text = "加载图片...";
imgBear.Source = new BitmapImage(imageUri);
}
添加图片控件的事件响应⚓︎
前面XAML文件中给图片控件添加了两个事件:图片加载完成的事件和加载失败的事件,这里在MainPage.xaml.cs中完成对应的实现:
private void ImgBear_ImageOpened(object sender, RoutedEventArgs e)
{
RecognizeBear();
}
private void ImgBear_ImageFailed(object sender, ExceptionRoutedEventArgs e)
{
tbBearType.Text = "图片加载失败";
}
处理模型的输入⚓︎
打开自动生成的模型封装文件BearModel.cs可以看到需要的输入如下:
public sealed class BearModelInput
{
public ImageFeatureValue data; // BitmapPixelFormat: Bgra8, BitmapAlphaMode: Premultiplied, width: 227, height: 227
}
这里需要一个ImageFeatureValue类型的数据,可以使用ImageFeatureValue.CreateFromVideoFrame从VidelFrame中创建。使用ImageFeatureValue时,你可以不用担心图片格式的转换和缩放,系统会自动处理图片来匹配模型需要的输入格式。目前支持的像素格式为Gray8、Rgb8和Bgr8,色值范围为0-255。
下面是处理图片输入的代码:
private async Task<BearModelInput> GetInputData()
{
// 将图片控件重绘到图片上
RenderTargetBitmap rtb = new RenderTargetBitmap();
await rtb.RenderAsync(imgBear);
// 取得所有像素值
var pixelBuffer = await rtb.GetPixelsAsync();
// 构造模型需要的输入格式
SoftwareBitmap softwareBitmap = SoftwareBitmap.CreateCopyFromBuffer(pixelBuffer, BitmapPixelFormat.Bgra8, rtb.PixelWidth, rtb.PixelHeight);
VideoFrame videoFrame = VideoFrame.CreateWithSoftwareBitmap(softwareBitmap);
ImageFeatureValue imageFeatureValue = ImageFeatureValue.CreateFromVideoFrame(videoFrame);
BearModelInput bearModelInput = new BearModelInput();
bearModelInput.data = imageFeatureValue;
return bearModelInput;
}
加载模型并推理⚓︎
这是最关键的一步,也是非常简单的一步。自动生成的模型封装文件BearModel.cs中已经封装了加载模型的方法和推理的方法,直接调用就可以:
private async void RecognizeBear()
{
// 加载模型
StorageFile modelFile = await StorageFile.GetFileFromApplicationUriAsync(new Uri($"ms-appx:///Assets/BearModel.onnx"));
BearModelModel model = await BearModelModel.CreateFromStreamAsync(modelFile);
// 构建输入数据
BearModelInput bearModelInput = await GetInputData();
// 推理
BearModelOutput output = await model.EvaluateAsync(bearModelInput);
tbBearType.Text = output.classLabel.GetAsVectorView().ToList().FirstOrDefault();
}
测试⚓︎
编译运行,然后在网上找一张熊的图片,把地址填到输入框内,然后点击识别按钮,就可以看到识别的结果了。注意,这个URL应该是图片的URL,而不是包含该图片的网页的URL。